在 B 端、电商类的产品原型中,多级下拉选择器是一种常见的交互,应用于类别、地址等类型的选择。这篇文章,作者分享了如何在原型中设计的方法,供大家参考。

Axure 选择器是一种在交互设计中常用的组件,这期内容,我们来探讨 Axure 中多级下拉选择器设计与交互技巧。

下拉列表选择输入框元件
创建选择输入框所需的元件
1. 在元件库中拖出一个矩形元件。
2. 选中矩形元件,在样式窗格中将按钮元件的宽设置为 200,高设置为 32,文本左侧对齐,线段填充颜色灰色(#D9D9D9)线宽为 1, 圆角半径 5,边距左右侧 10。

3. 在 iconfont 搜索向下和向上 icon,复制 SVG 代码,粘贴到画布上。
4. 拖入一个动态面板,在样式窗格中将动态面板的宽高设置为 32,并将向下 icon 剪切粘贴到动态面板内 State1 中,将向上剪切粘贴到动态面板内 State2 中。

5. 选中动态面板基于矩形框右对齐,选中矩形和动态面板右键组合。

创建下拉选择列表所需的元件
1. 在元件库中拖入一个矩形,将宽设为 120,高设置为 160,线段设为 0,阴影设为灰色 (#7F7F7F) 透明度 35%,模糊设为 7。

2. 在元件库中拖入一个中继器元件。

3. 双击中继器元件,选中中继器内部矩形元件,在样式窗格将矩形宽设为 120,高设为 32,线宽设为 0,边距左侧 10。

4. 在 iconfont 搜索向右 icon,复制 SVG 代码 粘贴到画布上,基于中继器矩形向右对齐 右键转为动态面板,双击动态面板 选中向右 icon 右键变换图片 转换 SVG 图片为图形 居中对齐,复制 State1 状态到 State2,选中 State2 向右 icon 将填充颜色设为蓝色 (#0052D9)。

选中中继间矩形,在样式窗格将数据窗格 Column0 修改为 type1,并在 type1 列输入文本。

5. 选中中继器和矩形 右键 组合 。

选中中继器元件,在交互窗格中,将隔离列表之间的选项组取消勾选。

选中中继器矩形,在样式窗格中将文本内容设为左对齐。

6. 复制两个组合列表元件。

选中第二个中继间矩形,在样式窗格将数据窗格 type1 修改为 type2,并在 type1、2 列输入文本,type1、type2 文本必须有关联性,不然筛选时可能会出错。

7. 第三个中继器同步以上操作,将 icon 动态面板删除,替换为勾选 icon 。

8. 选中中继器组合元件,在样式窗格元件名称分别命名 一级分类、二级分类、三级分类。
创建交互
创建 " 选择输入框 " 的交互状态
1. 选中选中输入框元件,在交互窗格点击新建交互,添加单击时显示 / 隐藏 显示 一级分类,设置选中 当前 为 " 真 " ,设置 icon 动态面板 到 State2 。

创建 icon 动态面板 的交互状态
1. 选中 icon 动态面板,在交互窗格中创建单击时交互,启用情形判断。
情形 1: 元件可见 一级分类 等于 假

设置显示 / 隐藏 显示 一级分类, 设置选中 矩形 (选择输入框)为 " 真 ",设置面板状态 当前 到 State2。

情形 2:元件可见 一级分类 等于 " 真 ",设置显示 / 隐藏 隐藏 一级分类, 设置选中 矩形 (选择输入框)为 " 假 ",设置面板状态 当前 到 State1。

创建 " 下拉选择列表 " 的交互状态
1. 选中一级分类元件,双击中继器,到中继器内部矩形,在交互窗格 创建 单击时交互,显示 / 隐藏 显示 二级分类 设置选中 当前 为 真。

添加筛选 二级分类 中继器 规则 插入变量函数 [ [ TargetItem.type1 ==Item.type1 ] ]

再看一遍完整规则

添加动作 显示 / 隐藏 隐藏 三级分类

2. 添加全局变量,单击项目选项,全局变量,新增 type1、type2、type3 变量。

3. 设置变量值 type1 值 插入变量或函数 [ [ Item.type1 ] ]

好的,来看一下完整交互 。

4. 设置文本 矩形 ((选择输入框)) 文本 插入变量或函数 [ [ type1 ] ]

看一下完整交互。

5. 新建交互 选中 设置 icon 动态面板 到 State 2,新建交互 取消选中时 设置 icon 动态面板 到 State 1。

6. 设置形状属性 点击显示全部 交互样式 鼠标悬停的样式 填充颜色 灰色 (#F2F2F2),元件选中的样式 字色 蓝色(#0052D9),选项组 1

同步设置 二级分类

7. 选中三级分类元件,双击中继器,到中继器内部矩形,在交互窗格 创建单击时交互,设置选中 当前 为 " 真 ",设置变量值 type3 为 [ [ Item.type3 ] ] ,设置文本 矩形 (筛选输入框) 为 [ [ type1 + ‘ - ‘ + type2 + ‘ - ‘ + type3 ] ] 。

新建交互,选中 显示 / 隐藏 显示 形状 (勾选),新建交互,选中 显示 / 隐藏 隐藏 形状 (勾选)

选中 勾选 icon 设为隐藏

8. 设置形状属性 点击显示全部 交互样式 鼠标悬停的样式 填充颜色 灰色 (#F2F2F2),元件选中的样式 字色 蓝色(#0052D9),选项组 3

9. 在元件库中拖入一个内联框架,选中内联框架,在样式窗格中勾选隐藏边框,右键转为动态面板,选中动态面板,将框设为 148 高设为 160 ,右键 滚动条 设为垂直滚动,剪切三级分类元件 粘贴到动态面板内。

在元件库中拖入一个动态面板,遮住三级分类下拉选项滚动条,复制背景,粘贴到动态面板内。

剪切三级分类下拉选项元件,粘贴到动态面板内。

10. 因为叠加了动态面板,所以,一级分类中继器内矩形元件的显示 / 隐藏 隐藏 中继器的交互需要重新设置,二级分类中继器内矩形元件单击时 显示 / 隐藏 显示中继器的交互也需要重新配置。

选中三级分类下拉元件,设置为隐藏。

再用同样的方式,设置二级分类,调整一级分类单击时,显示 / 隐藏 交互。

选中一级分类元件,右键 转为动态面板,将二级分类,三级分类粘贴到一级分类动态面板内。

、
选中整个动态面板,设为隐藏,并修改 矩形(下拉输入框)单击时 显示 / 隐藏 一级分类改为整个动态面板和向下 icon 动态面板,情形条件中元件可见于 一级分类、显示 / 隐藏 一级分类。

预览交互
点击预览,在预览页面鼠标下拉列表选择输入框可以选择对应的选项。

预览地址:https://yfeynz.axshare.com
OK,这期内容到这里就结束了。
本文由 @PM 大明同学 原创发布于人人都是产品经理。未经作者许可,禁止转载
题图来自 Unsplash,基于 CC0 协议
该文观点仅代表作者本人,人人都是产品经理平台仅提供信息存储空间服务


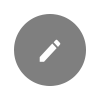

登录后才可以发布评论哦
打开小程序可以发布评论哦