作者:Stark-C
哈喽小伙伴们好,我是 Stark-C~
对于我们 NAS 用户,我们总是喜欢将自己喜欢的音乐资源通过下载的方式保存在本地,不过海康存储目前对因音乐的支持和管理实在过于薄弱,所以我们可以通过 Docker 的方式部署第三方套件,来实现对于音乐的支持和管理。
今天给大家分享的这款【Navidrome 】,功能强大,界面简单,对无损音乐也是完美支持,并且内存占用还非常的小!
关于 Navidrome

Navidrome 是一个开源的基于网络的音乐收藏和流媒体服务器,它可以通过 Web 界面或 API 进行管理和访问,支持多种音频格式和多种平台,包括 Windows、Linux、macOS 等。
而我今天的教程就是教大家通过 Docker 的方式轻松的部署在我们使用的 NAS 上,简单设置之后就可以让我们自由地从任何浏览器或移动设备收听我们存储在 NAS 上的音乐。
Navidrome 官网:https://www.navidrome.org/
Navidrome 下载与安装页面:https://www.navidrome.org/docs/installation/
Navidrome 官方 demo:https://demo.navidrome.org/app/#/login (默认用户名 / 密码:demo)
功能和亮点:
几乎可播放任何音频格式,包括 MP3、FLAC、AAC、OGG 等。
提供 Web 界面和 API,方便用户进行管理和访问。
与所有 Subsonic/Madsonic/Airsonic 客户端兼容。
支持多用户、多播放列表和多标签等功能。
提供智能播放列表、随机播放、重复播放等功能。
自动监控你音乐库的变化(如:上传新文件、重新加载新的元数据)
等服务。
支持传输中进行转码,可按用户 / 播放器设置,支持 Opus 编码。
支持在线下载与多种语言,包括简体中文。
资源占用率非常低
手机和电脑端使用
Navidrome 除了 Docker 私有化部署后的 WEB 网页界面,还支持各种第三方客户端。
引用官方介绍,Navidrome 支持的第三方客户端如下:
iOS: play:Sub, substreamer, Amperfy 和 iSub
Android: DSub, Subtracks, substreamer, Ultrasonic 和 Audinaut
Web: Subplayer, Airsonic Refix, Aurial, Jamstash 和 Subfire
Desktop: Sublime Music ( Linux ) 和 Sonixd ( Windows/Linux/macOS )
CLI: Jellycli ( Windows/Linux ) 和 STMP ( Linux/macOS )
Sonos: bonobAlexa: AskSonic
Other:Subsonic Kodi PluginNavidrome Kodi Plugin
部署前的准备
1,创建项目配置存储文件夹

先在文件管理器(我的空间)中的 Docker 目录下新建一个 navidrome 的文件夹,然后在该文件夹下在建一个 "data" 子文件夹用于相关配置文件的持久化存储(也便于以后 Docker 容器迁移)。
2,获取刮削源 API
和我们搭建影视库一样,Navidrome 也可以通过刮削源获取音乐库中的歌手 / 专辑 / 图像等信息。和 Spotify,不过这两个平台都是国外的,所以对国内音乐识别不太友好,国外音乐倒是没有什么问题的。

,先去官网注册一个账号并登录,打开创建 API 链接【https://www.last.fm/api/account/create】,信息如实填写即可。

提交之后就能获得 API 秘钥和共享秘钥,保存下来待用,等下部署的时候会用到。

接着是 Spotify,同样需要先官网注册并登录,然后打开链接【https://developer.spotify.com/dashboard】,点击 Creat app。

同样填入名称、描述及重定向 URI,重定向 URI 就填写 [ NAS 本地 IP: 端口号 ] ,端口号随意填写一个本地没被占用的端口,稍后部署 Navidrome 项目也会用到这个端口,完成后点 " 保存 "。

Snipaste_2024-10-01_06-41-15
点击右上角 " 设置 "。

同样记下显示的 ID 和密码,保存下来待用,等下部署的时候也会用到。
Navidrome 部署

打开海康存储 R1 的 Docker 管理器,分别点击 " 镜像管理 -- 添加 -- 官方库添加 "。

镜像名称输入 "deluan/navidrome" 并回车,选择第一个直接下载就可以了。

安装版本当然是选择 latest ( 最近 ) 了,如果网络没什么问题,这里就可以正常下载,并有一个下载进度。

下载完成后点击镜像下面的 " 创建容器 "。

【存储空间】咱们需要手动添加以下映射关系:
./music:/music # 冒号前面映射 NAS 中音乐存放路径
./Docker/navidrome/data:/data # 冒号前面映射新建的 "data" 子文件夹
后面的类型全部为 " 读写 "。

【端口设置】这里 " 容器端口 " 设置为 4533,本地端口设置为不冲突的任意端口即可," 端口类型 " 选择 TCP。

至于【环境】这里,需要添加以下变量:
ND_SPOTIFY_ID=xxxxx # SPOTIFY 的 ID
ND_SPOTIFY_SECRET=xxxxx # SPOTIFY 的 SECRET
ND_LASTFM_SECRET=xxxxx # Last.fm的 SECRET
ND_LASTFM_APIKEY=xxxxx # Last.fm的 API
ND_ENABLETRANSCODINGCONFIG=true # 启用 Web 端转码
ND_LOGLEVEL=info # 记录日志消息
ND_LASTFM_LANGUAGE=zh # 中文语言
--restart=always # 总是重启
最后就没啥可设置的了,点 " 完成 " 按钮就搞定了 Navidrome 的部署工作。

Snipaste_2024-10-01_07-50-15
最后在容器管理的列表中看到 Navidrome 已经在运行中,就说明没什么问题可以使用了。
Navidrome 体验
打开方式:

打开 Navidrome 容器 " 详情 -- 端口设置 ",点击访问地址,就能一键打开部署好的 Navidrome 容器项目。

首次进入需要输入一个账户和密码,随意输入就行,但是需要记住,因为我们稍后使用手机登录的时候还会用到!

然后就能打开 Navidrome 的首页了,界面默认显示的是英文,且目前已经显示我们部署时候映射的音乐文件。
设置中文

点击右上角的人像图标,选择 "Personal",然后点击 " Language "。

选择 " 简体中文 " 即可。

返回到项目主页可以看到它已经按专辑分好类了,同时左边状态栏还有多播放列表和多功能标签等,点击专辑可以播放专辑歌曲,加入歌单,还可以查看信息,或者下载。
简单试用

我这里随意点开一张专辑,点开之后就能看到专辑里面的所有音乐了。

任意点击想要听的歌曲就可以直接播放了,并且还能自己编辑播放列表。大家可以看出我这里全部都是 FLAC 无损音乐(海康目前还不能直接播放无损音乐),播放是非常的流畅,音质在我看来也还是非常不错的。
手机端使用

我这里以安卓手机为例,先在谷歌应用商店下载安装【Ultrasonic】APP,打开之后按照提示输入服务器的地址。(有公网的小伙伴可以直接使用公网 IP 实现外网播放,记得路由器要设置端口转发,没有公网的小伙伴也可以通过内网穿透的方案,比如用 frp 、nps 等,之前的教程有过分享,这里就不在赘述了)

APP 端的界面还是非常不错的,和我们常用的音乐客户端区别不大,最主要是没有广告 ~
最后
Navidrome 总体来说作为一款搭载在 NAS 上的音乐管理播放程序,还是非常适合打造私人专属在线音乐库的,当然它的弊端也有,就是不知道怎么搞定歌词的问题,不过我个人对歌词也并不是刚需,目前也就这样吧 ~~

本教程演示的机型是海康存储(HIKVISION)私有云 R1,它是一款四盘位高性能的家庭网络存储解决方案,最大支持 96TB 存储容量。它采用 Intel 四核处理器 N100,标配一个 DDR5 内存插槽与双 M.2 SSD 设计,强大的性能足够个人及家庭用户的数据备份和文件共享需求。
I/O 接口上也是非常丰富,包括 3 个 USB 3.2 Gen2 10Gbps 接口、1 个 USB3.2 Gen2 Type-C 接口及 1 个 HDMI 接口(4K 60fps),两个 2.5G 网口,适应多种扩展需求。
比较有意思的是,它的前面板刚还配备了 1 块 2.86 寸、60Hz 触控屏,支持多种功能与主题设置,可实时显示温度、CPU 占用、风扇、硬盘等状态信息,侧边还配备了透明侧板以及可调控炫彩 RGB 氛围灯,拥有极高的可玩性。
好了,以上就是今天给大家分享的内容,我是爱分享的 Stark-C,如果今天的内容对你有帮助请记得收藏,顺便点点关注,咱们下期再见!谢谢大家 ~


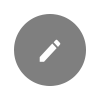

登录后才可以发布评论哦
打开小程序可以发布评论哦