在原型设计中,输入框应该是大家操作最多的设计了。但如果是要加入交互效果,需要注意什么呢?
Axure 中的输入框(Text Field)组件在多种应用场景中都非常有用,这期内容,我们来探讨 Axure 中输入框设计与交互技巧。
01 带提示输入框元件
创建带提示输入框所需的元件
1. 打开一个新的 RP 文件并在画布上打开 Page 1。
2. 在元件库中拖出一个文本框元件。
在原型设计中,输入框应该是大家操作最多的设计了。但如果是要加入交互效果,需要注意什么呢?
3. 选中文本框形元件,在样式窗格中将文本框宽设为 285,高 35,线段填充颜色灰色(#D9D9D9)线框为 1。
02 创建交互
创建 " 提示输入框 " 的交互状态
1. 选中文本框形元件 , 在交互窗格提示文本中输入想要提示的文本。
预览交互
点击预览,在预览页面 输入框中可以看到提示文,输入内容时提示文本则消失。
03 带图标输入框元件
创建带图标输入框所需的元件
1. 复制前面做好的输入框。
2. 在 https://www.iconfont.cn/ 这个网站上找到想要的图标。
3. 复制图标 SVG 代码,粘贴到画布上,将 icon 宽高设置为 15。
4. 选中图片右键变换图片,转换 SCG 图片为形状。
5. 同理,再找个一关闭 icon,并将 icon 颜色设置为灰色(#D9D9D9)。
6. 将找到的 icon 图标和文本输入框两边居中对齐。
04 创建交互
1. 选中文本框形元件 , 在交互窗格点击新建交互,文本改变时,启用情形判断,情形 1:如果 元件文字长度于 当前 >"0 ″则,显示清空按钮,情形 2:否则如果 元件文字长度于 当前 =="0 ″则,隐藏清空按钮。
2. 获取焦点时,设置选中用户图标为 " 真 "。
3. 失去焦点时,设置选中用户图标为 " 假 "。
创建 " 清除 " 按钮的交互状态
1. 选中清除按钮 , 在交互窗格点击新建交互,单击时,设置文本输入 ""。
2. 隐藏清除按钮。
创建 " 用户图标 "icon 的交互状态
1. 选中 " 用户图标 "icon, 在交互窗格交互样式中选择鼠标悬停的样式填充色为蓝色(#0052D9)。
2. 元件选中时的样式填充色为蓝色(#0052D9)。
点击预览,在预览页面 输入框中可以看到提示文,图标,填充色,输入内容时提示文本则消失。
05 带叹号提示输入框元件
创建带叹号提示输入框所需的元件
2. 在 https://www.iconfont.cn/ 找一个感叹号 icon。
3. 复制图标 SVG 代码,粘贴到画布上,将 icon 宽高设置为 15,选中图片右键变换图片,转换 SCG 图片为形状,填充颜色灰色(#999999)。
4. 将感叹号 icon 和文本输入框两边居中对齐。
5. 创建一个提示提示框,提示框可以用钢笔工具画,这个具体咋画,有空的时候单独讲一期,画好之后填充色设置为灰黑色(#635D5D),命名为 " 提示框 "。
创建交互
" 提示输入框 " 的交互状态之前已经创建好了,所以现在只需要为感叹号 icon 创建交互。
1 选中感叹号 icon,在交互窗格点击新建交互,鼠标移入时,显示 " 提示框 " 逐渐 300 毫秒,勾选置于顶层,弹出效果。
1. 隐藏 " 提示框 "。
点击预览,在预览页面 输入框中可以看到提示文,鼠标移入提示 icon 时会出现提示框。
06 密码输入框元件
创建密码输入框所需的元件
1,复制带图标输入框元件,并将用户 icon,替换成锁样式 icon,提示文本改成请输入密码。
修改 " 提示输入框 " 的交互状态。
1. 选中提示输入框,在交互窗格中将获取焦点时,失去焦点时设置选中目标替换成锁 icon。
2. 交互样式中输入类型 Text 改成密码。
创建 " 锁 "icon 的交互状态
1. 选中 " 锁 "icon, 在交互窗格交互样式中选择鼠标悬停的样式填充色为蓝色(#0052D9)。
点击预览,在预览页面 输入框中可以看到提示文,图标,填充色,输入密码时密码会被隐藏。
07 邮箱输入框元件
创建邮箱输入框所需的元件
1. 复制带图标输入框元件,并将用户 icon,替换成邮箱样式 icon,提示文本改成请输入邮箱。
2. 创建一个辅助矩形,从元件库中拖入一个矩形,线段值为 0,输入文本 1,与关闭按钮对齐。
创建邮箱选项所需的元件
1. 创建邮箱提示选项背景,从元件库中拖入一个矩形,线段值为 0,宽为 285,高为 120,外部阴影设置为灰色(#000000)15% 透明度,与输入框对齐。
2. 创建邮箱提示选项,从元件库中拖入一个矩形,线段值为 0,输入文本 " 输入提示 1"、" 输入提示 2"、" 输入提示 3" 并命名。
1. 选中全部邮箱选项元件,右键转为动态面板,选中提示输入框和创建好的动态面板,右键转为动态面板。
2. 双击动态面板,选中输入框元件,在交互窗格中,将文本改变时,情形 1:如果 元件文字长度于 当前 >"0" 改为,如果 文字于 1=="0",显示 / 隐藏动作不变,添加显示 / 隐藏动作,显示邮箱选项动态面板,逐渐 300 毫秒。
添加设置文本,设置输入提示 1 插入一个变量。
选择元件 This 变量
添加文本格式,输入邮箱后缀
依次补充需要提示 2,提示 3 的邮箱。
在添加一个动作设置选中 邮箱 icon 为 " 真 "。
情形 2:否则 如果 元件文字长度于 当前 =="0" 改为否则 如果 文字于 1=="1"。
添加显示 / 隐藏交互,隐藏提示动态面板 逐渐 300 毫秒。
设置选中邮箱 icon 选中为 " 真 "。
3. 修改失去焦点时交互状态,添加设置文本,选中辅助矩形框 1 为 "1" 等待 200 毫秒。
添加设置显示 / 隐藏,隐藏 清空按钮;显示 / 隐藏 隐藏 提示动态面板 逐渐 300 毫秒,设置选中邮箱 icon 选中为 " 假 "。
4. 修改获取焦点时 交互转态,设置文本 选中辅助矩形框 1 为 "0"。
5. 隐藏辅助矩形框 1
6. 在交互样式中输入类型窗格将密码 改为 Text。
创建 " 邮箱 icon" 的交互状态。
双击邮箱 icon 选项,在交互窗格,交互样式中添加元件选中时 填充为蓝色(#0052D9)。
创建 " 邮箱选项 " 的交互状态。
1. 双击邮箱选项动态面板,选中输入提示 1 在交互窗格中,新建单击时交互,单击时显示 / 隐藏 隐藏 邮箱选项动态面板
2. 设置输入框 文本 值 [ [ This.text ] ]
3. 添加交互样式,鼠标悬停是样式,填充色(#F7F7F7)。
4. 依次设置 输入提示 2、输入提示 3。
5. 隐藏邮箱选项动态面板
点击预览,在预览页面 输入框中可以看到提示文,图标,填充色,输入邮箱会有邮箱提示选择项。
08 字数限制输入框元件
创建字数限制输入框所需的元件
1. 复制做好的带提示文本输入框。
2. 创建字数提示矩形,在元件库中拖出一个矩形框,线宽设为 0,输入文本 15,字体颜色(#999999)
3. 将文本输入框和字数提示矩形对齐。
创建 " 输入框 " 的交互状态。
1. 选中输入框元件,在交互窗格中新建文本改变时,设置文本,字数提示矩形 15,插入一个变量。
添加局部变量,LVAR1= 元件 文字 当前
插入变量,找到字串 length,并插入 ;LVAR1 变量, [ [ 15-LVAR1.length ] ]
2. 选中文本输入框,在交互窗格,文本属性窗格中,点击显示全部,最大长度设置为 15。
点击预览,在预览页面 输入框中输入文字到达上限是无法继续输入。
预览地址:https://3kn850.axshare.com
OK,这期内容到这里就结束了。
本文由 @PM 大明同学 原创发布于人人都是产品经理。未经作者许可,禁止转载
题图来自 Unsplash,基于 CC0 协议
该文观点仅代表作者本人,人人都是产品经理平台仅提供信息存储空间服务


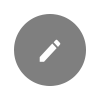

登录后才可以发布评论哦
打开小程序可以发布评论哦